Cios: Software con cui si fanno partire materiali wii
Mios: Software con cui si fanno partire materiali GameCube
Wad: Formato dei Canali wii sviluppato da Waninkoko
Dol: file su cui si basa la wii e HomeBrew Channel
Bin: Estensione files di salvataggio
Hermes: cretore del Cios 222 e 223 che permettono di usare la Porta USB0 della wii per caricare giochi via Pennetta o Hdd Esterno
Waninkoko: conosciuto per le sue mod e per i wad... con wad Manager che serve per tutto!
Cios 249: è quello più usato per caricare i giochi via NeoGamma e per caricarli via DVD
Cios 35, 36 e 38: sono quelli che devono sostituire quelli delle wii per poterle modificare
Cios 56: da qualche mese, è richiesto per poter giocare ai nuovi giochi WiiWare!
Wii Mode, Soft Mode
You haven't modificated your wii?? what are you waiting for do it??
Start Today!
"Welcome to My House of Wii Softs"
Start Today!
"Welcome to My House of Wii Softs"
domenica 13 marzo 2011
Modifica 4.3 Attraverso Lego Indiana Jones Originale!

Requisiti:
- Wii 4.3
- Disco originale Lego Indiana Jones
- Scheda SD minima 128MB e massima 2GB
Installazione Homebrew Channel 1.0.1 Patchato (Title ID: 6543)
Parte 1: Preparazione della SD e della Wii
- Inserite la scheda SD nel vostro PC e formattatela in FAT32
- Scaricate questo PACK ; estraete i file che contiene all'interno della scheda SD
- Accendete la Wii e inserite la SD nello slot anteriore
- Premete sul pulsante "Wii" in basso a sinistra dello schermo e procedete premendo Getione dei Dati salvati Wii
- Selezionate la scheda SD e copiate il salvataggio EUR nella console.
Parte 2: Avvio dell'Homebrew Loader
- Tornate al menù, inserite nella console il DVD di "Lego Indiana Jones" e avviatelo dal canale disco.
- Caricate il salvataggio della "Partita 1": 0,0% completato.
- Dalla "Sala principale" portate il vostro personaggio all'interno del "Cortile", e poi nella "Stanza dell'arte". (Guarda il video se non hai capito il passaggio).
- Avvicinatevi al primo personaggio sul piedistallo, selezionate con il pad l'icona con i due omini e premete A . Attendete il caricamento del loader.
Parte 3: Installazione IOS45
- Aprite "Wii Apps" spostandovi con il pad oppure puntando il wiimote verso lo schermo e premete A.
- Avviate il Wad manager.
- Premete A alla schermata con il disclaimer
- Impostate l'IOS36 alla richiesta "Select IOS version to use:" con il pad e premete A per dare conferma
- Impostate < Wii SD Slot > alla richiesta "Select source device" e premete A per dare conferma.
- Con i tasti su e giu del pad selezionate IOS45_64_v2835.wad e premete A. Premete di nuovo A alla schermata successiva per procedere con l'installazione dell'IOS45.
- Al termine dell'installazione premete un tasto qualsiasi per tornare al menu Wii
- Avviate di nuovo l'Homebrew loader attraverso la parte 1/B descritta poco fa.
Parte 4: Downgrade IOS15
- Aprite "Wii Apps" spostandovi con il pad oppure puntando il wiimote verso lo schermo e premete A.
- Una volta caricato l'Homebrew loader, avviate il Trucha Bug Restorer.
- Alla voce "Select which IOS to load" selezionate l'IOS45 che abbiamo installato poco fa. premete A per confermare.
- Attendete che compaia la frase "Press 1 or Start to start the application...." e premete 1.
- Scorrete con con il pad fino a selezionare "Downgrade IOS15". Premete A una prima volta, vi chiederà se caricare i file dalla SD, premete A una seconda volta, dopo qualche istante vi chiederà nuovamente se caricare il secondo file dalla SD, confermate con A.
- Il programma caricherà dalla SD gli IOS necessari al downgrade. Una volta comparsa a schermo la scritta "Press A to start step 1" premete A per iniziare l'installazione. Quando comparirà a schermo "Press A to start step 2" premete A nuovamente.
- Una volta terminata l'installazione premete un tasto qualsiasi per ritornare al menu
- Avviate per l'ultima volta l'Homebrew loader attraverso la parte 1/B descritta poco fa.
Parte 5: Installazione Homebrew Channel!
- Aprite "Wii Apps" spostandovi con il pad oppure puntando il wiimote verso lo schermo e premete A.
- Avviate il Wad manager.
- Premete A alla schermata con il disclaimer
- Impostate l'IOS15 alla richiesta "Select IOS version to use:" con il pad e premete A per dare conferma
- Impostate < Wii SD Slot > alla richiesta "Select source device" e premete A per dare conferma.
- Con i tasti su e giu del pad selezionate JODA.wad e premete A. Premete di nuovo A alla schermata successiva per procedere con l'installazione dell'Homebrew Channel.
- Al termine dell'installazione il disco di Lego Indiana Jones non sarà più (finalmente) necessario. Premete Home per tornare alla home.
Patch IOS36 e rimozione IOS STUB
Formatta la SD e scompatta al suo interno QUESTO PACCHETTO
- Avviate l'Homebrew Channel dal menu Wii
- Selezionate "Trucha Bug Restorer" e caricatelo.
- Alla richiesta "Select Which IOS to load" selezionate l'IOS15 e premete A.
- Attendete la comparsa della scritta "Press 1 or Start to start the application...." premete il tasto 1.
- Premete A su "IOS36 Menu" e settate le impostazioni come segue:
CODICE
install IOS to slot (36)
Hash check (trucha): YES
ES_identify: YES
Nand permission: YES
Hash check (trucha): YES
ES_identify: YES
Nand permission: YES
- Successivamente premete A su "Install Patched IOS36".
- Premete A per confermare il caricamento da SD e succcessivamente, quando richiesto, premete A per avviare l'installazione.
- Al termine dell'installazione dell'IOS36 patchato, premete un tasto qualsiasi per tornare al menu.
Se la Wii dovesse bloccarsi mentre tornate al menu principale, tenete premuto per 6-7 secondi il tasto Power finchè la console non si spegne. Riaccendetela e proseguite con la guida.
- Riavviate l'homebrew channel e caricate il Dop-IOS MOD.
- Premete A per superare il disclaimer.
- Selezionate l'IOS36 e premete
- Spostatevi con il pad su "Remove stubbed IOS" e premete A. Confermate alla schermata successiva premendo nuovamente A.
- Confermate premendo A quando richiesto per rimuovere gli IOS stub. Una volta eliminato anche lo IOS249 (L'ultimo di una lunga lista) il programma tornerà al menu di Dop-IOS.
- Spegnete e riaccendete la console.
Installazione cIOS rev19 e Neogamma R9 beta20
Formatta la SD in FAT32 e scompatta nella SD QUESTO PACCHETTO
- Avviate l'Homebrew channel e successivamente il "cIOS X rev19 installer"
- Settate le impostazioni nelle prossime schermate come segue:
Select IOS version to use during installation: < IOS36 > , premete A per confermare.
- Premete A al disclaimer
- Select Base IOS version: < IOS38 v3867 > , premete A per confermare
- Select custom IOS installation mode: < WAD installation > , premete A per confermare
- Select source device: < Wii SD slot > , Premete A per confermare, inizierà l'installazione.
- Al termine dell'installazione del cIOS, premete un tasto qualsiasi per tornare al menù oppure spegnete e riaccendete la Wii
- Avviate Wad manager dall'Homebrew channel (premete A alla schermata con il disclaimer)
- Impostate finalmente l'IOS249 alla richiesta "Select IOS version to use:" con il pad e premete A per dare conferma
- Impostate < Disable > alla richiesta "Select NAND emulator device" e premete A
- Impostate < Wii SD Slot > alla richiesta "Select source device" e premete A per dare conferma.
- Con i tasti su e giu del selezionate "Neogamma r9 b20-NGMS.wad" e premete . Premete di nuovo A alla schermata successiva per procedere con l'installazione del Neogamma.
Riavviando la Wii avrete il nuovo canale per caricare i giochi di backup!
Per caricare i dischi di backup, inseriteli nella Wii, Avviate Neogamma e premete A su Launch game from DVD
AVVERTENZE: La modifica della Wii è un'operazione illegale, non mi assumo nessuna responsabilità in caso di malfunzionamenti successivi alla modifica.
Ringrazio Moddingstudio per la guida.
Procedure OffLine 3.0 a 4.1 e 4.2
3.0 a 4.1 OFFLINE Il pacchetto da scaricare: http://rapidshare.com/files/339836961/offline_all_version-23012010.rar (link alternativo http://www.megaupload.com/?d=7GDS4LZ6 )
Copiare il contenuto dentro la scheda SD.
Seguire sempre tutta la guida principale -> http://www.giardiniblog.com/modifica-wii/
A) arrivati al punto 7, scegliere di installare via SD.
Proseguire con la guida fino alla fine. Passo B facoltativo:
B) Se vuoi aggiornare alla versione 4.2E il procedimento è più lungo ...sarebbe molto meglio avere la connessione, comunque in sostituzione del punto 9
MOLTO CONSIGLIATO aver fatto il backup della NAND con BootMii (in boot2) ovvero il punto 6 della guida online facoltativo.
Interrompere immediatamente se l'installazione di qualche WAD non va a buon fine.
1) Apri WAD Manager 1.5 e selezionare IOS36
2) premere A e lascia NAND emulator disabled
3) premere A per SD slot
4) ci sarà una lista di tutti gli IOS. Scorrere la lista e installare prima di tutto IOS70-64-v6687.wad e System Menu-NUS-v482.wad ATTENZIONE: Se fallisce l'installazione dell'IOS70 non proseguire per nessun motivo.
5) installare gli altri 25 IOS e poi Shopping Channel-NUS-v18.wad 4.2 OFFLINE Il pacchetto da scaricare: http://rapidshare.com/files/339781357/offline_4.2-23012010.rar (link alternativo http://www.megaupload.com/?d=UBOWKE7V ) Copiare il contenuto dentro la scheda SD. Seguire sempre tutta la guida principale -> http://www.giardiniblog.com/modifica-wii/ Arrivati al punto 7, scegliere di installare via SD. Proseguire con la guida fino alla fine.
WII Mode guida in Italiano fornita da Giardini Blog

Gli altri tutorial sul blog, richiedevano una versione originale di Zelda Twilight Princess; con questo Tutorial avrete bisogno solo dei file che potete scaricare nell’articolo, di una console Wii e di una scheda SD. La procedura è estremamente semplice e alla portata di tutti. Alla fine, avrete la Wii aggiornata all’ultima versione e con la possibilità di avviare qualsiasi backup senza utilizzare modchip o smontare la console. Consultate GiardiniBlog e questo articolo nello specifico per futuri aggiornamenti.
GiardiniBlog, lo staff e l’autore dell’articolo, non si assumono alcuna responsabilità, seguite le istruzioni a vostro rischio e pericolo. In questo blog siamo contro la pirateria. Usate solo copie di backup dei giochi regolarmente acquistati e di cui siete in possesso.
ATTENZIONE: Questa guida non è adatta per la versione 4.3, se avete questa versione cercate altrove.
Non sappiamo quando e se verrà pubblicata la guida per la versione 4.3
Aggiornamenti:
(versione sempre aggiornata della guida: Modifica Wii – Tutte le versioni)
23–01–10 Aggiornati NeoGamma R8 RC1, cIOS38rev17. Ancora modifiche in vari punti
15–01–10 Modifica alla FAQ su New Super Mario Bros Wii.
31–12–09 Aggiunta nota nelle FAQ per New Super Mario Bros Wii con NeoGamma.
13–12–09 Modificate le FAQ. Aggiunta guida per far funzionare il backup di Wii Sports Resort con NeoGamma
30–11–09 Aggiunto link alla procedura offline. Punto 11
19–11–09 Aggiornato l’archivio principale con NeoGammaR8B12. Cambiato il cIOS38 dalla rev15 alla rev14.
15–11–09 Modificato punto 7. Aggiunta lista compatibilità schede SD per BootMii. Aggiunto database.txt. Aggiornato cIOS alla rev15 e NeoGamma (R8B7). Aggiunti dettagli in vari punti.
11–11–09 Aggiunte Domande e Risposte Frequenti (punto 10).
05–11–09 Aggiornato il punto 8 del tutorial. Aggiunto AnyTitle Deleter DB per Wii 4.2
Attenzione:
Questo Tutorial richiede che la console Wii sia collegata ad Internet! La modifica funziona sulle versioni 3.0 3.1 3.2 3.3 3.4 4.0 4.1 e 4.2 della Wii. Se non potete collegarvi ad internet, guardate il punto 11 (link alla procedura offline per tutte le versioni 4.2E compresa).
Se avete comprato una console Nintendo Wii dopo Agosto 2009, è molto probabile che ha un lettore che non è in grado di leggere copie di backup masterizzate. Leggete il punto 10 per risolvere il problema!
Premessa
Il tutorial è lungo e dettagliato; ve ne riporto un brevissimo sunto così da darvi un’idea prima di leggere tutto il resto.
Essenzialmente scarichiamo il pacchetto appositamente creato per la versione della nostra console, poi andiamo ad inserire la scheda SD con i file necessari nella Wii. Avviamo l’exploit BannerBomb tramite il quale installare HomeBrew Channel e BootMii. Facciamo un backup della NAND (memoria flash interna) per sicurezza. Prepariamoci all’installazione del cIOS, modificando l’IOS36 con il Trucha Bug Restorer. Installiamo cIOS e giochiamo con i nostri backup usando NeoGamma! Aggiorniamo infine la Wii alla versione 4.2 con il Safe Updater.
Sezioni del Tutorial
- Come trovare la versione della propria console Wii
- Download File necessari Wii_GiardiniBlog.rar
- Cosa serve per iniziare
- Copiare il contenuto di Wii_GiardiniBlog.rar nella Scheda SD
- Usare BannerBomb per installare BootMii e HomeBrew Channel
- Backup della NAND della console con BootMii
- Trucha Bug Restorer
- Avviare le copie di Backup
- Aggiornare la Wii all’ultima versione disponibile (4.2)
- Domande e risposte frequenti sulla Guida
- Conclusione
- Commenti dell’articolo
1 – Come trovare la versione della propria console Wii
Molto semplicemente, avviate la Wii e spostatevi nel menu Wii premendo in basso a sinistra. Nella schermata che vedrete, in alto a destra leggete la versione del firmware della console.
Come detto sopra, questo tutorial funziona per le versioni 3.0 3.1 3.2 3.3 3.4 4.0 4.1 e 4.2; Se siete in possesso di una console con una versione del firmware inferiore, procuratevi un gioco originale che contiene l’aggiornamento e fatelo partire. Il gioco vi chiederà di aggiornare ad una nuova versione non appena avviato (per esempio 3.2). Esempi di giochi che contengono gli aggiornamenti del firmware (qualsiasi gioco con aggiornamenti maggiori di 3, va bene): Super Smash Bros Brawl, Super Mario Galaxy, Mario Kart e molti altri.
2 – Download dei file necessari Wii_GiardiniBlog.rar
Scaricate l’archivio con i programmi già pronti per far partire i backup.Download Wii_GiardiniBlog-All-Version-23012010.rar (mirror megaupload)<– Scaricate questo se siete in possesso delle versioni 3.0 3.1 3.2 3.3 3.4 4.0 oppure 4.1
Download Wii_GiardiniBlog-4.2-Version-23012010.rar (mirror megaupload)<– Scaricate questo solo se avete l’ultima versione 4.2
L’archivio contiene BannerBomb, HackMii_installer, NeoGamma, cIOS, Dop-IOS, Trucha Bug Restorer MOD, AnyTitle Deleter DB MOD programmi necessari alla modifica.
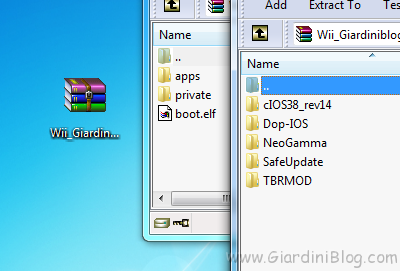
3 – Cosa serve per iniziare
Procuratevi le seguenti cose:- Una console Nintendo Wii
- Una scheda SD (oppure SDHC, solo per versioni superiori a 4.0!). Per la dimensione va bene anche 256MB. Solo per BootMii (vedi dopo) è richiesta una dimensione di almeno 1GB).
- Un modo per scrivere/leggere sulla scheda SD dal PC (un card reader, una fotocamera, qualcosa dove poter inserire e leggere la SD da computer)
- L’archivio Wii_GiardiniBlog.rar del punto precedente per la versione della console che possedete.
4 – Copiare il contenuto di Wii_GiardiniBlog.rar nella Scheda SD
Formattate la scheda SD in FAT32 (potete usare http://www.sdcard.org/consumers/formatter/). Prendete l’archivio che avete scaricato, scompattatelo e copiate tutto il contenuto dal computer nella scheda SD. Se la vostra scheda SD ha già una directory che si chiama private (perché la usate per tenere i vostri salvataggi), rinominatela temporaneamente in private_bak (la riporteremo allo stato originale alla fine) altrimenti potrebbero esserci problemi (Wii_GiardiniBlog.rar ha infatti una directory private).A questo punto, la scheda dovrà contenere esattamente questi file:
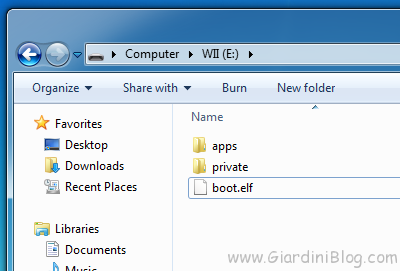
Per eseguire correttamente questo passo e per qualsiasi dubbio guardate il filmato esplicativo (si tratta di un’operazione semplicissima):
5 – Usare BannerBomb per installare BootMii e HomeBrew Channel
Una volta pronta, prendete la scheda SD e inseritela nello sportellino anteriore della Wii e accedente la console.Se avete una Wii tra 3.0 e 4.1 accedete al menu della Wii → Opzioni Wii → Gestione dati → Canali → Wii → Scheda SD
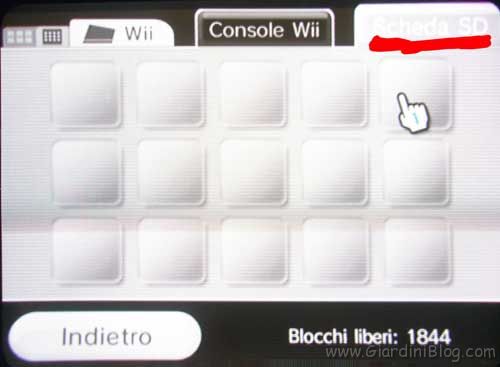
Se avete una Wii 4.2 accedete al menu SD che si trova in basso a sinistra accanto al menu Wii.
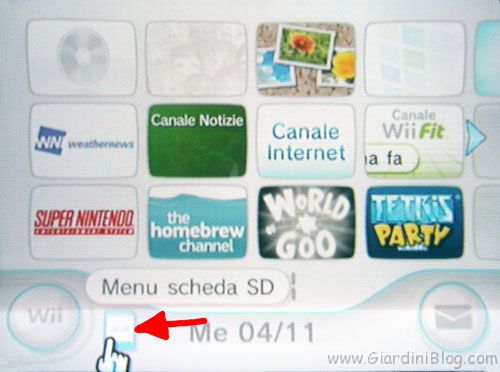
A questo punto, senza aver fatto assolutamente nulla, dovrebbe uscire una scritta Load boot.dol/elf ? che vi chiede se volete eseguire il programma. Premete su YES e aspettate il caricamento.
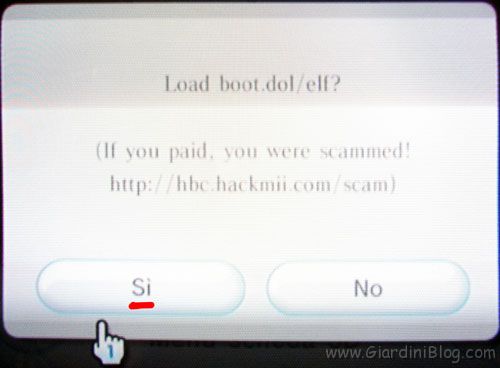
Dovete trovarvi davanti questa schermata:

Usando il WiiMote potete spostarvi in Alto e in Basso, premendo la freccia in Su o Giù. Selezionate HomeBrew Channel e confermate con il bottone A per avviare l’installazione dell’HomeBrew Channel, programma che useremo sempre per lanciare i nostri HomeBrew (programmi scritti per Wii, fra cui il Loader per caricare le copie di backup). Ad installazione ultimata con successo, verrete riportati al menu di prima.
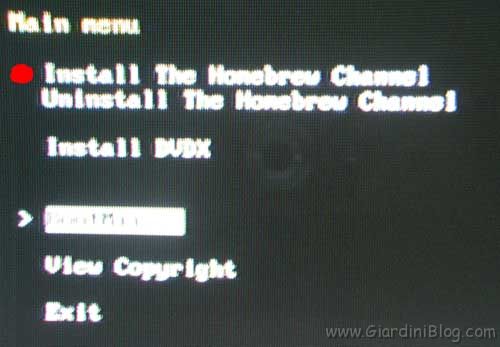
[PASSO FACOLTATIVO] : Spostatevi usando sempre il WiiMote fino ad evidenziare BootMii, entrate nel menu con il pulsante A.
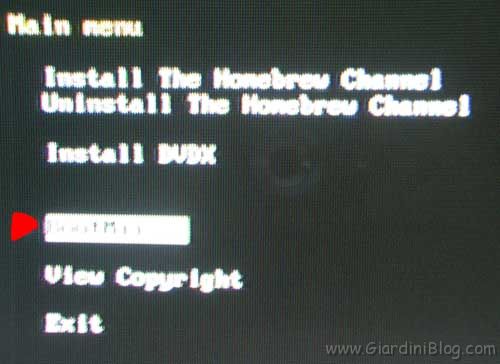
Confermate l’installazione su Boot2 se possibile, oppure scegliete IOS e premete A. Questo passo è facoltativo ed è necessario solo nel caso in cui vogliate effettuare un backup della NAND (memoria flash interna) della console, come spiegato al passo 6 (facoltativo anche quello). L’installazione di BootMii su IOS (l’unica possibilità su molte Wii) non fornisce un adeguata protezione in caso di “brick” (malfunzionamento della console). BootMii su Boot2 può essere avviato prima del menu di sistema della Wii mentre BootMii su IOS può essere avviato esclusivamente tramite HomeBrew Channel.

[FINE PASSO FACOLTATIVO]
Terminata l’installazione, potete ritornare al menu Wii premendo il tasto centrale Home sul WiiMote e verificare che sia presente il nuovo canale HomeBrew Channel :)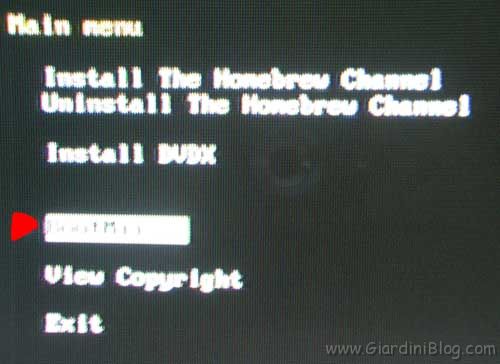
Confermate l’installazione su Boot2 se possibile, oppure scegliete IOS e premete A. Questo passo è facoltativo ed è necessario solo nel caso in cui vogliate effettuare un backup della NAND (memoria flash interna) della console, come spiegato al passo 6 (facoltativo anche quello). L’installazione di BootMii su IOS (l’unica possibilità su molte Wii) non fornisce un adeguata protezione in caso di “brick” (malfunzionamento della console). BootMii su Boot2 può essere avviato prima del menu di sistema della Wii mentre BootMii su IOS può essere avviato esclusivamente tramite HomeBrew Channel.

[FINE PASSO FACOLTATIVO]
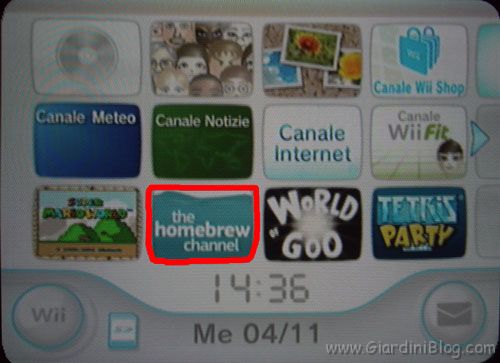
6 – Backup della NAND della console con BootMii [PASSO FACOLTATIVO]
Se avete installato BootMii al passo precedente nella parte contrassegnata come facoltativa, potete conservare lo stato della vostra console in modo che per qualsiasi problema è possibile sempre ripristinare tutto e tornare alla situazione in cui ci troviamo adesso, anche nel caso del famoso “Brick” della Wii (ovvero quando è inutilizzabile e con errori all’avvio).BootMii infatti parte prima del menu principale della Wii e quindi prima che sia effettivamente avviato il sistema (vero, solo se installato nel Boot2!). Personalmente vi consiglio di eseguire questa procedura a costo di perderci un pò di tempo.
Nota: Controllate di avere una scheda SD di capacità superiore a 600 MB (quindi almeno una scheda SD da 1 GB con 600MB di spazio libero).
Nota2: BootMii potrebbe non essere compatibile con la vostra scheda SD (anche se tutti gli altri programmi funzionano) e non risulterà possibile avviarlo. Consultate lista compatibilità schede SD con BootMii
Se avete installato BootMii nel Boot2, riavviate la Wii con dentro la scheda SD. Se avete installato BootMii come IOS, dovete avviare il canale HomeBrew Channel che avete installato al passo precedente sempre con la scheda SD inserita. Una volta dentro HomeBrew Channel premete sul tasto Home del WiiMote, scegliendo di avviare BootMii. In entrambi i casi vi troverete davanti a questo menu:
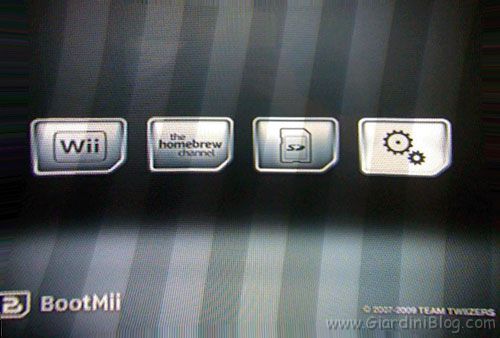
Questo è BootMii. Per muovervi nel menu, non potete usare il WiiMote, ma dovete per forza usare il bottone Power e il bottone Reset della console! Power vi permette di spostarvi nel menu, Reset di selezionare la voce evidenziata.
Spostatevi sull’immagine del menu di BootMii con raffigurate le rotelle (usando il tasto Power) e selezionate premendo Reset.
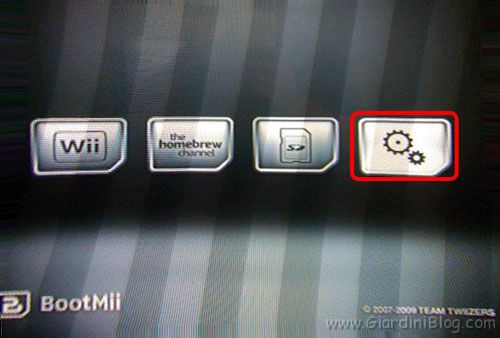
Successivamente, spostatevi e selezionate l’immagine che ha una freccia che va dal Chip verso la scheda SD.
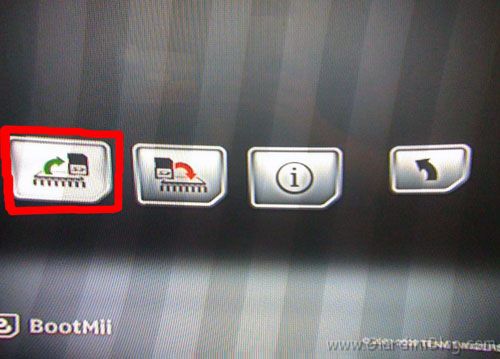
Confermate di voler effettuare il backup sulla scheda SD e attendete la fine della procedura. Questo passo richiede più di 15 minuti ed in generale dipende dalla velocità della scheda SD che avete inserito. Non preoccupatevi di eventuali bad blocks, perché è perfettamente normale.
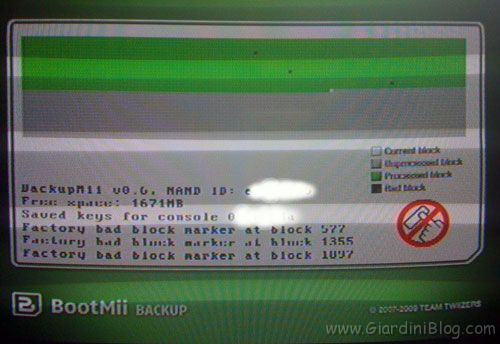
Alla fine potete spegnere la console tenendo premuto il tasto Power e rimuovere la scheda SD. Il programma avrà creato due file: NAND.bin e KEYS.BIN sulla scheda.
Inserite la scheda SD nel vostro computer e copiate entrambi i file NAND.bin e KEYS.bin in un posto sicuro (volendo anche installer.log, un file che contiene info su quello che è successo duranete l’installazione). Serviranno nel caso di brick della Wii. Per evitare di vedere il menu di BootMii ogni qual volta accendete la Wii con la scheda SD inserita, copiate anche sul computer la cartella bootmii e cancellatela dalla scheda SD (assieme ai due file che avete già copiato e che vi occupano spazio).
Ora che avete il backup della NAND al sicuro, potete proseguire, avviando nuovamente la Wii con la scheda SD inserita dentro.
7 – Trucha Bug Restorer [SOLO PER WII SUPERIORE A 3.3]
Questo passo non è necessario se avete una versione del Wii 3.3 o inferiore. E’ richiesto per tutte le altre versioni ovvero per la 3.4 4.0 4.1 e 4.2 (anche per la famosa versione 3.3 dopo il 23 Ottobre 2008)Lo scopo è ripristinare un bug nell’IOS36 riportandolo ad una versione precedente, in modo da poter installare tramite quello, il cIOS che ci servirà al passo successivo per avviare copie di backup.
Non proseguite se non riuscite ad eseguire questo punto correttamente. Potete riprovare quante volte volete e senza rischiare nulla. Procedete molto lentamente e seguite esattamente le istruzioni passo dopo passo.
Quello che andremo a fare a questo punto è: (1) Effettuare il Downgrade dell’IOS15 (2) Patchare l’IOS36 grazie all’IOS15 (3) Ripristinare l’IOS15 allo stato originale.
Ecco come fare in dettaglio e passo per passo:
- (1) Downgrade IOS15
Una volta avviato il programma, premete B (il grilletto) del WiiMote per No IOS Reload. Attendete qualche istante e solo dopo la comparsa della scritta premete il tasto 1
Spostatevi su Downgrade IOS15 e confermate con il tasto A. Scegliete Download IOS from NUS usando SINISTRA e DESTRA sul WiiMote e premete nuovamente A. Verrà avviata la connessione ad internet per il downgrade dell’IOS15.
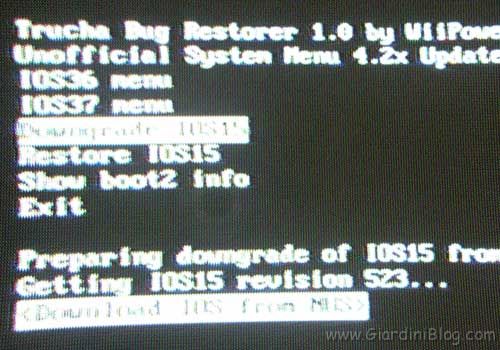
Premete A per lo step 1 e dopo premete ancora A per lo step 2. Finita l’installazione, tornerete su HomeBrew Channel
- (2) Patchare IOS36
Scegliete il IOS36 Menu e premete A. Modificate sempre con sinistra o destra per fare uscire TUTTE e 3 le voci su YES (l’immagine in basso riporta solo due voci su YES, cambiate anche l’ultima voce su YES!). Premete nuovamente A sulla voce Install Patched IOS36 e selezionate Download IOS from NUS con sinistra e destra.
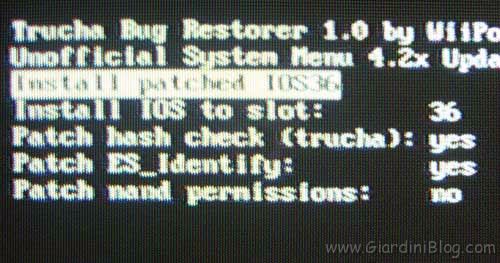
Dopo la connessione ad internet e la preparazione dei file, premete A per iniziare l’installazione. Complimenti! Avete patchato correttamente IOS36. A questo punto tornate ad HomeBrew Channel per concludere…
- (3) Ripristino IOS15
Premete A una volta finita la preparazione per avviare l’installazione e ripristinare la versione originale dell’IOS15.
Ecco un video che mostra esattamente i tre punti spiegati sopra, utilissimo per chiarire qualsiasi dubbio. Se la procedura non viene eseguita correttamente, avrete degli errori nei passi successivi. Se riscontrate errori, rifate pure questo punto dall’inizio.
8 – Avviare le copie di Backup
Finalmente siamo arrivati al punto che molti di voi aspettavano, ovvero agli ultimi passi che serviranno per lanciare ed eseguire copie di backup sulla nostra Wii.[SOLO SE AVETE WII 4.2]: Se la vostra console è aggiornata alla versione 4.2 (se l’avete comprata già in questo modo, oppure se avete eseguito l’update da Nintendo, dovete cancellare degli “stub” che altrimenti impediranno l’installazione di cIOS.
Per far questo avviate HomeBrew Channel e scegliete AnyTitle Deleter DB (è presente solo nel pacchetto Wii_GiardiniBlog.rar dedicato alla versione 4.2).
Scegliete inizialmente come IOS la versione IOS36 usando Sinistra sul WiiMote e premete A. Premete il tasto 2 del WiiMote per aggiornare il database.
Nota: se non funziona la rete o il server e risultano errori in fase di aggiornamento del database, non preoccupatevi perché database.txt è già incluso nell’archivio per la versione 4.2! Potete in ogni caso scaricarlo qui Download database.txt e metterlo nella root della scheda SD.
Andate in System Titles dove avrete la lista completa degli IOS di sistema installati sulla vostra console.
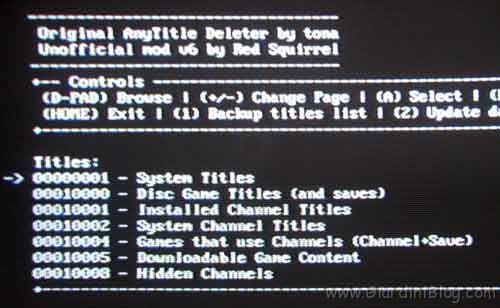
Attenzione a non rimuovere nulla se non quello specificato qui, pena rendere impossibile l’avvio della console.
Selezionate ad uno ad uno i seguenti file (se presenti): IOS222, IOS223, IOS249 e IOS250 premete il pulsante A e poi di nuovo A per confermare la cancellazione. Ripeto: NON cancellate altri IOS per nessuna ragione. SOLO IOS222, IOS223, IOS249 e IOS250!
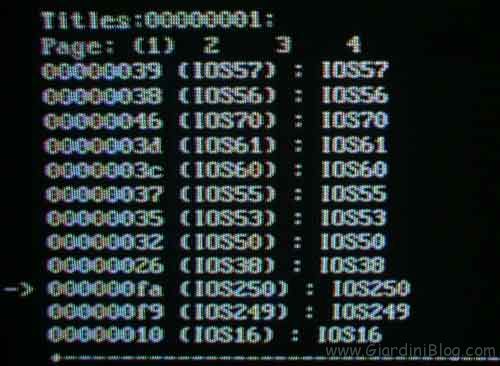
Quando avete finito, premete il tasto Home del WiiMote e tornate all’Hombrew Channel.
[FINE PARTE RICHIESTA WII 4.2]
Avviate l’HomeBrew Channel e scegliete cIOS38rev17 (è presente anche un’altra versione, la rev14 che potete ignorare, l’ho lasciata solo in caso di problemi). Potete scorrere il menu di HomeBrew Channel a sinistra e destra usando il tasto “+” o “-” oppure premendo sulle frecce.Per far questo avviate HomeBrew Channel e scegliete AnyTitle Deleter DB (è presente solo nel pacchetto Wii_GiardiniBlog.rar dedicato alla versione 4.2).
Scegliete inizialmente come IOS la versione IOS36 usando Sinistra sul WiiMote e premete A. Premete il tasto 2 del WiiMote per aggiornare il database.
Nota: se non funziona la rete o il server e risultano errori in fase di aggiornamento del database, non preoccupatevi perché database.txt è già incluso nell’archivio per la versione 4.2! Potete in ogni caso scaricarlo qui Download database.txt e metterlo nella root della scheda SD.
Andate in System Titles dove avrete la lista completa degli IOS di sistema installati sulla vostra console.
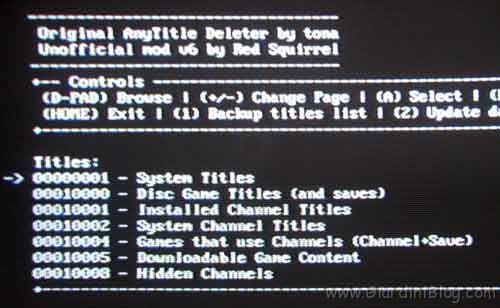
Attenzione a non rimuovere nulla se non quello specificato qui, pena rendere impossibile l’avvio della console.
Selezionate ad uno ad uno i seguenti file (se presenti): IOS222, IOS223, IOS249 e IOS250 premete il pulsante A e poi di nuovo A per confermare la cancellazione. Ripeto: NON cancellate altri IOS per nessuna ragione. SOLO IOS222, IOS223, IOS249 e IOS250!
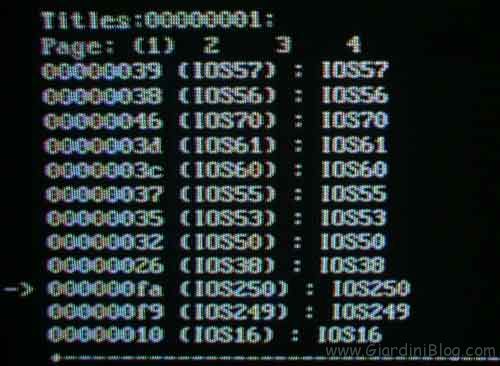
Quando avete finito, premete il tasto Home del WiiMote e tornate all’Hombrew Channel.
[FINE PARTE RICHIESTA WII 4.2]
Scegliete che venga eseguito tramite IOS36 (lo stesso patchato al passo precedente) e premete A. Se avete già installato il cIOS in passato, potete scegliere anche di avviarlo tramite IOS249 (non provate se è la prima volta che modificate!). Scegliete network installation e confermate l’installazione premendo nuovamente. Anche in questo caso la Wii si collegherà ad internet per scaricare i file necessari (ovvero l’IOS38).
Finalmente avete tutto il necessario per avviare i backup :)
Prendete una vostra copia di un DVD e inseritela nella console. Avviate l’HomeBrew Channel. Il programma che dovete usare per caricare i vostri backup è NeoGamma (una versione aggiornata del Backup Loader delle guide precedenti). Troverete nella lista l’ultima versione disponibile al momento in cui scrivo, ovvero NeoGamma R8b7
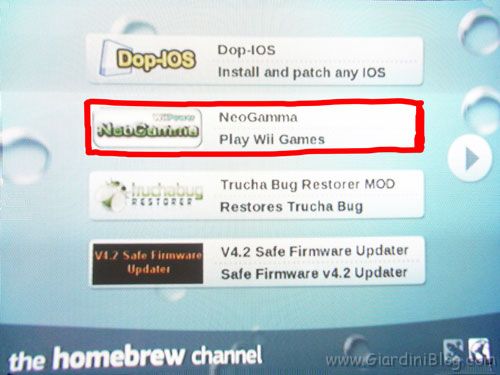
Scegliete Launch Game on DVD, ignorando le altre opzioni e se tutto è andato a buon fine, la Wii caricherà la vostra copie di backup.
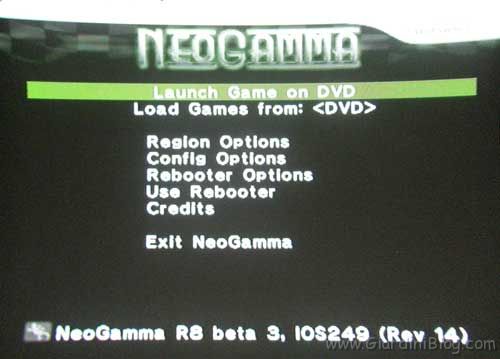
9 – Aggiornare la Wii all’ultima versione disponibile (4.2) [SOLO PER VERSIONI DIVERSE DA 4.2]
Se non avete l’ultima versione della Wii 4.2, potete aggiornare la console. Nelle versioni precedenti della Wii (3.0 3.1, 3.2, 3.3) mancano degli IOS necessari ad avviare determinati giochi. Vi consiglio di continuare con l’aggiornamento solo se avete BootMii nel boot2 e un backup della NAND, come descritto al punto 6. Con BootMii come IOS non sarete in grado di fare un ripristino in seguito ad un brick.Vorrei sottolineare il fatto che non è indispensabile aggiornare se funzionano tutti i giochi; funziona perfettamente tutto anche a partire dalla versione 3.4.
Ovviamente non dovete assolutamente aggiornare dal menu Wii con la procedura normale o con aggiornamenti proposti da Nintendo tramite messaggi (pena perdere tutto e dover rifare dall’inizio e ancor più importante è altissimo il rischio di brick della console).
Dovete usare un altro programma presente nella scheda SD ovvero V4.2 Safe Firmware Updater. Avviate l’ormai noto HomeBrew Channel e selezionate V4.2 Safe Firmware Updater.
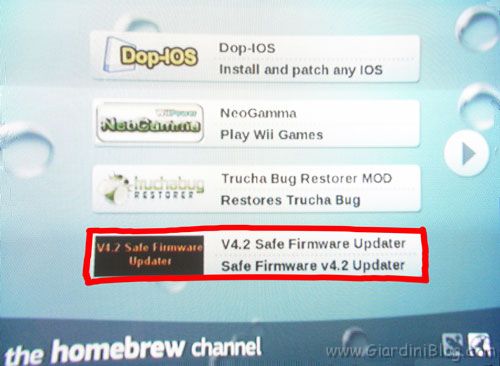
Il programma necessita sempre di collegamento ad internet e vi permetterà di aggiornare alla versione 4.2 (ultima al momento in cui scrivo) senza perdere la possibilità di avviare copie di backup di giochi.
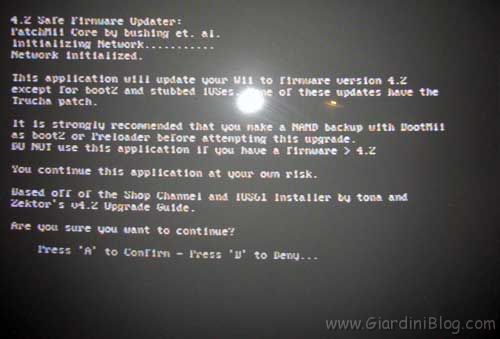
Avviatelo e confermate con A la prima volta e la seconda volta per iniziare automaticamente l’aggiornamento del firmware. Ci vogliono diversi minuti e alla fine potete riavviare e verificare come descritto al punto 1, se effettivamente la versione della console è la 4.2
A questo punto dobbiamo ripristinare di nuovo il bug dentro l’IOS36 (che è stato aggiornato dal programma insieme al menu principale) e questa volta useremo Dop-IOS presente sempre nella lista dei programmi una volta avviato HomeBrew Channel. In realtà non è strettamente necessario effettuare un passo del genere ma ci potrebbe servire in futuro.
Avviate Dop-IOS, fate attenzione che sia selezionato l’IOS36 e poi premete A.
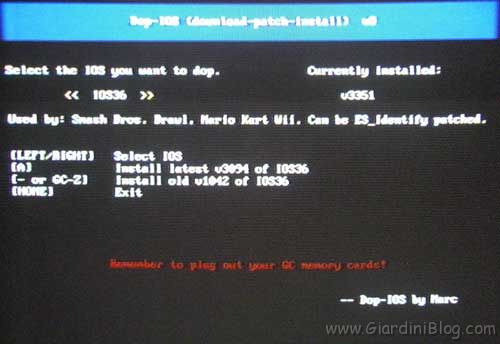
La prossima schermata vi chiederà di confermare premendo nuovamente A. Dovete ripremerlo per confermare ogni volta che è richiesto.
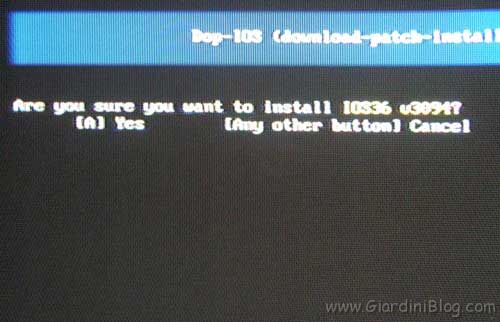
10 – Domande e risposte frequenti sulla Guida
Spero che arrivati a questo punto funzioni tutto, ma considerato il numero crescente di commenti, ho deciso di aggiungere questo nuovo punto, almeno per risolvere parte dei problemi comuni che spesso si incontrano.D: E’ andato tutto a buon fine, ma l’HomeBrew Channel risulta ribaltato! Come risolvo?
R: Ci sono diversi modi per risolvere il problema; quello più semplice è scaricare hackmii_installer_0.6.zip metterlo nella cartella Apps della scheda SD. Avviate l’installer da dentro HomeBrew Channel (anche se è ribaltato dovreste riuscirci) e reinstallare l’HomeBrew Channel stesso.
D: Ho un errore: “network initialization error” al momento di usare il programma X
R: Si tratta di un problema con la connessione ad internet della Wii. Prova nuovamente il collegamento nelle impostazioni Wireless del menu principale Wii e, solo dopo che il test è andato a buon fine e la Wii risulta collegata correttamente ad internet, continua con la procedura descritta nell’articolo. Se ci sono ancora problemi, prova la procedura offline, descritta la punto 11 di questa guida.
D: Non riesco ad installare cIOS con cIOS38rev17_Installer come descritto al punto 8 (error -2011 o altro).
R: Rifai la procedura del punto 7, con molta calma e premendo correttamente i tasti del WiiMote.
D: Non riesco a cancellare le versioni IOS con AnyTitle Deleter DB seguento il punto 8 (error -2011 o altro).
R: Rifai la procedura del punto 7. E’ probabile che non siano state applicate le patch all’IOS36.
D: Aiuto! Ho aggiornato per sbaglio alla versione 4.2E … posso seguire lo stesso la guida?
R: Sì … la guida funziona perfettamente per versioni della Wii da 3.0E a 4.2E (compresa). Procedi seguendo anche i passi richiesti solo dalla versione 4.2E
D: Ho installato tutto e seguito la guida. Al momento di avviare un DVD di backup, NeoGamma si rifiuta di farlo partire con un errore DVD READ ERROR (1027) oppure (1053) oppure (numero qualsiasi)
R: Questo potrebbe essere un problema non risolvibile. Le ultime versioni prodotte della console Nintendo da Agosto 2009, hanno un lettore denominato D3-2 che non consente (attualmente) di leggere DVD masterizzati. Inserite il seriale della vostra console su questo sito, per sapere se siete in possesso del lettore D3-2 → WiiDrives (grazie gfpiccolo nei commenti).
La soluzione per chi ha un lettore D3-2 è usare un USB LOADER che consente di caricare le ISO dei giochi da Hard Disk esterni o penne USB, evitando quindi di masterizzare la ISO su un DVD. Per altre informazioni, leggete l’articolo USB Loader GX (immagini + video) oppure USB Loader su hard disk FAT32 / NTFS.
Prima di disperarvi, se non siete al 100% sicuri di possesedere il D3-2, provate a masterizzare con un diverso supporto; consiglio Verbatim DVD-R (non DVD+R) usando ImgBurn, anche con un computer diverso (preferibilmente fisso) ed eventualmente provando da un amico che ha la Wii. Verificate che NeoGamma sia in grado di leggere DVD Originali e non dia l’DVD ERROR (1027) (1053) (numero) anche per questi ultimi (nel caso il problema è diverso, non risolvibile da un USB Loader).
Soprattuto verificate che ci sia scritto IOS249 in basso sulla schermata di NeoGamma. Se risulta la scritta No IOS dovete rifare il passo 8, reinstallando il cIOS38_rev17 (che corrisponde all’IOS249).
Provate anche con la versione precedente di NeoGamma NeoGamma_R7 mettendo sempre la cartella in Apps e avviandola da HomeBrew Channel.
D: Ho modificato la Wii con la vostra vecchia guida che richiedeva Zelda Twilight Princess. Devo modificarla nuovamente? Come faccio ad aggiornarla senza eseguire tutti i passi?
R: Lo scopo della modifica software, è avere HomeBrew Channel. Se hai già questo canale, puoi scaricare NeoGamma+cIOS (NeoGamma R8 RC1 + cIOS38rev17), copiare le cartelle dentro apps sulla scheda SD e seguire la guida dal passo 8 per avere NeoGamma (che è una versione aggiornata del “vecchio” Backup Launcher) e l’ultima versione del cIOS. Eventualmente (non è obbligatorio) puoi aggiornare anche la Wii alla versione 4.2E seguendo il passo 9.
D: Non riesco a far partire Wii Sports Resort con NeoGamma
R: Riporto la guida per far partire Wii Sports Resort con NeoGamma. Grazie ad Enrico (nei commenti) ed Andrea (via email) che ci hanno segnalato la procedura:
1. E’ necessario avere il Wii Motion Plus (accessorio che si può comprare separatamente da collegare al WiiMote).
2. Create una cartella nella root della scheda SD, chiamandola NeoGamma e mettendo dentro la cartella appena creata questo file → download RZTP.dol
3. Avviate NeoGamma e cambiate l’opzione Alternative Dol in modo che risulti Alternative Dol = SD
4. Avviate Wii Sports Resort tramite NeoGamma e sorbitevi il filmato di 3 minuti fino alla fine. Premete A. Adesso la console si riavvierà e vi riporterà al menu Wii iniziale.
5. Scegliete nuovamente NeoGamma da HomeBrew Channel e riportate l’opzione Alternative Dol come in origine, ovvero Alternative Dol = No.
6. Giocate a Wii Sports Resort senza problemi. La procedura va fatta solo una volta.
D: Non riesco a far partire New Super Mario Bros Wii da DVD con NeoGamma
R: Finalmente ci siamo; con la nuova versione del cIOS, precisamente la versione cIOS38rev17, accoppiato con l’ultima versione di NeoGamma (la R8 RC1), pare che finalmente sia possibile eseguire New Super Mario Bros Wii senza alcun problema. Negli archivi trovate già queste versioni aggiornate.
11 – Conclusione
Ora abbiamo davvero finito. Per caricare le vostre copie di backup di giochi, dovete sempre mantenere la scheda SD dentro la Wii e usare l’HomeBrew Channel. Se tutto è andato a buon fine potete cancellare tutti i file dalla scheda SD, tranne la cartella \Apps\NeoGammaNon aggiornate in futuro la console Wii con aggiornamenti proposti da Nintendo. Seguite questo blog oppure aspettate ulteriori info per procedere senza rischi.
L’HomeBrew Channel è una splendida applicazione per caricare programmi scritti per Wii. Una lista esauriente di programmi si trova su WiiBrew
Questa Guida verrà continuamente aggiornata, raffinata e gli archivi presenteranno le ultime versioni dei programmi richiesti. Molte guide online affermano che si può usare tutta la procedura su qualsiasi versione della Wii, ma questo è FALSO. Come spiegato nel punto 1, la guida si basa su BannerBomb e per il suo funzionamento è richiesta una versione del firmware tra 3.0 e 4.2
L’attuale versione della guida è per chi ha collegato la console Wii ad Internet, ma se siete interessati, potete trovare le istruzioni per la Guida Offline nel prossimo post :)
Ovviamente è gradito il vostro feedback.
Se avete domande da fare, CONTROLLATE prima NEI COMMENTI e nel punto 10 dell’articolo, potreste trovare già la risposta, così da creare meno confusione.
Sempre per evitare confusione, i commenti non inerenti la guida, verranno cancellati, ci scusiamo in anticipo se non troverete il vostro commento, è per facilitare tutti gli utenti.
WiiReMaKeR.... power to your Wii!
Hello, i'm doing this to help you to transform a Wii in a Fantastic Console!
Iscriviti a:
Post (Atom)
